フローチャートの概要とパワーポイントでのフローチャートの作り方
フローチャートの概要や見やすいフローチャートの基礎。またパワーポイントを使ったフローチャートの作り方も紹介します。 フローチャート作りはパワポにおいても手間がかかるやり方だと思うのですが、まずはその作り方を理解して下さい。
- Part1.フローチャート と は
- Part2.見やすいフローチャートを作成するためのポイント
- Part3.パワポ(PowerPoint、パワーポイント)を使ったフロー図の作り方
- Part4.フローチャート作成ツールMockittを紹介する
Part1.フローチャート と は
フローチャートとは処理の流れを可視化したものです。 プログラミングや会社全体の流れ、日常生活にまでありとあらゆるシーンで対応できます。
なぜ処理の流れを可視化するのか?と言うと、流れを書き出すことで曖昧に認識してしまっている作業の改善。相手方にどんな事をしているのか?分かりやすく伝える為や、自分で分析をする為です。
プログラミングに関しては当然、処理の流れは分かっていないままで、複雑なブログラミング文を書ける人は少ない事。 また看護の場面では患者に合わせたマニュアルがしやすくなるなど、様々なメリットがあります。
しかしそのフローチャートを書くにも様々な規格があるなど一筋縄ではいかず、基礎を分かっていない人が闇雲に書くと何を説明しているのか?理解しづらいフローチャートにもなりやすくなり、様々な支援ソフトやマニュアルが導入されているわけです。
Part2.見やすいフローチャートを作成するためのポイント
見やすいフローチャートを書くには、目的及びそれに合わせた範囲を決めて書く事です。 これは地図にも言える事なのですが、地図はあらゆるもの全てを記入しようとしたらそのエリアと同じ大きさの地図を用意する必要があると言われています。 しかし現実的に不可能で作っても見にくい、かつキリがないので自分で目的及びそれに合わせた範囲を決めて書きます。
フローチャートである場合、あなたがある芸能人のマネージャーで新しい人に引き継ぎを頼む場合、芸能人の一日の仕事スケジュールを書けば良いのです。家族ではないのでプライベートまで記入する必要はありません。 さらにフローチャートでは色んな記号がありますが、多すぎるとまずその説明に入らないといけませんし、作成している本人も分かりづらくなる事も予想されます。種類は出来れば少なくしましょう。 後はフローチャート作成において書く必要があるか?どうか再考する事も大事です。
フローチャートと言うのは作業を理解しやすくする手順の一つで、作成に至るまで下準備や整理の段階で作業の理解度も深まっていると思います。 また特にプログラミング系は処理内容が頻繁に変わるので、それに合わせてフローチャートの内容まで変え続けたら、二度手間になるなどします。
自分の仕事を知らない人にフローチャートで伝える際、これがないとどこから作業が始まるか分かりにくくなると思います。 そして作業の一番最後には同じ様に四隅が丸くなっている図形を配置し、『エンド』など書きます。 見やすい フローチャートはこう言った細かい配慮も必要になります。
Part3.パワポ(PowerPoint、パワーポイント)を使ったフロー図の作り方
・図形を入れ、中にテキストを入れるまで
パワーポイントでフローチャートを書く場合、リボンの 「挿入」 タブで 「図形」を選択します。
その「図形」の中には「四角形」や「数式図形」など色んな種類がありますが、パワポでフローチャートを書こうとしているわけなので、分かりやすく「フローチャート」をここでは選択しましょう。
選択して用紙の中でクリックするだけで図形を置けますが、ドラッグしてから置くと任意の大きさで置くことが可能です。
そしてその図形をクリックするとテキストが入力出来ます。
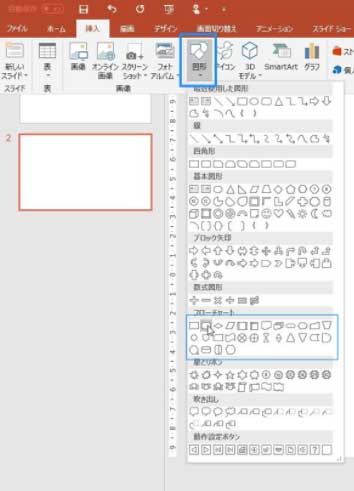
・見た目を調整する
またこのままだと青なので、テキストを書いても見づらいと感じる人もいるかもしれません。(テキストも白になるので文字だけ見ると見やすいのですが、色がカラフルで目がチカチカすると意見する人もいると考えられます。)
そこで「図形の書式」タブから塗りつぶしの色で白を選択します。すると図形の色が白になるだけではなく、文字も自動的に同色とはならず黒になります。
また複数の図形を用意して大きさと位置がバラバラな場合、CTRLを押しながら一つずつクリックしこの状態で右クリックを押して、下部分にある「配置とサイズ」を選択します。
すると右側に「図形と書式」と書かれた欄が出てくるので、高さと幅の枠に数値を入力しましょう。
そして図形を、位置を合わせたい図形までドラッグし、赤い点線が見えるまで移動させてから離します。
・線を入れる
線を入れるのは、パワーポイントでもフローチャートを作る作業の中で恐らく一番簡単です。
「挿入」タブ→「図形」で「線」グループから選択。
図形の真ん中にガイドが表示されるので、真っ直ぐな線が引きやすいのです。
Part4.フローチャート作成ツールMockittを紹介する
フローチャート作成ツールWondershare Mockitt は、華やかな見た目のフローチャートを作りたい場合は初心者でも簡単に作る事が出来ます。
それは同じ目的においてでは、パワポでフローチャートを作るよりも容易だと自負しています。
さらにWebサイト作りをする際は、実際に完成されたものと近いプロトタイプのサイトの仮画面を置きながら、作成する事が可能でフローチャートと完成版をダイレクトと繋げると言ってもほぼ差し支えありません。
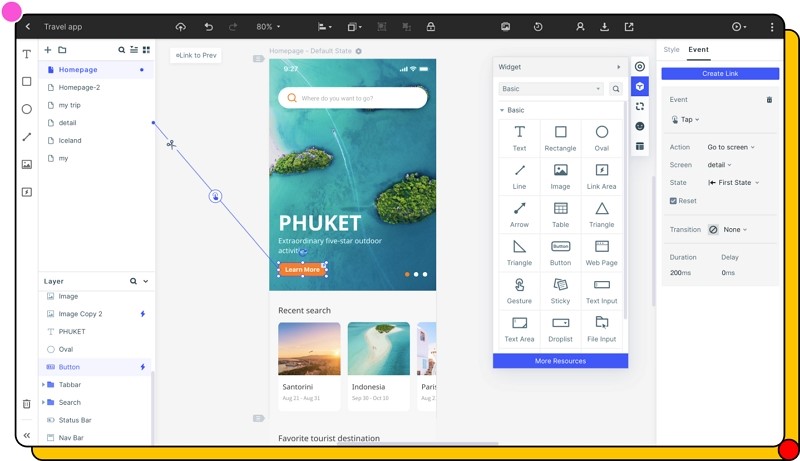
Wondershare Mockittを利用して、フローチャートを作成する方法を解説します。
1.フローチャートプロジェクトを作成する
Mockittにサインインし、[+新規作成]> [フローチャート]をクリックします。
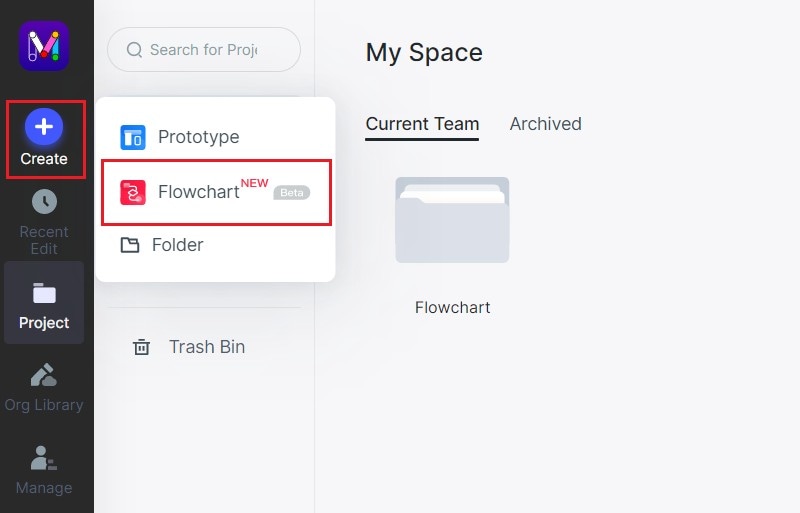
2.フローチャートを描く
左側のパネルにいくつかの形状があります。図形を選択して、矢印をドラッグして他の図形に接続できます。
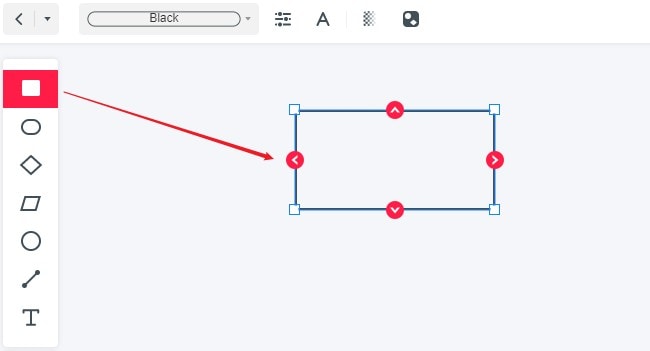
3.フローチャートを終了する
次に、フローチャートを終了します。
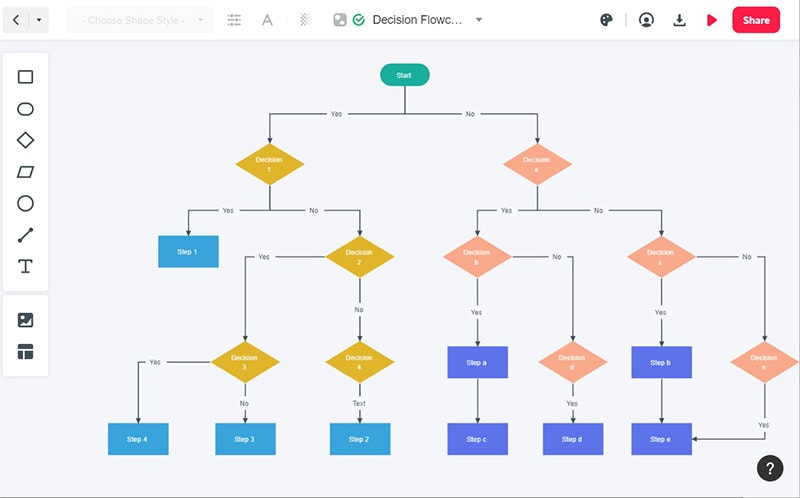
フローチャートを作るのにはパワーポイントもやり方の一つだと思います。フローチャートは図形が必要になるので、普通のテキストと違ってどんなソフトでも簡単に出来るような代物ではありません。 だからこそパワポでフローチャートを作る他、今回紹介したWondershare Mockitt も十分な選択肢となる可能性があるはずです。

