FigmaをAdobe XDにエクスポートする方法
Figmaは、全体的な機能を向上させる機能性の高いトップUI/UXデザインツールの1つです。
多くのデザイナーの間で人気を集めていることの1つは、チームコラボレーションが可能な点です。
ウェブブラウザで実行されているOSのどのタイプにも対応しています。Windows、Linux、Macs、及びChromeブックの使用が可能です。
デザイナーはFigmaをXDにエクスポートする必要があります。エンドユーザーにとってユーザーフレンドリーなことや価値のあるインターフェイスを作成するデザインを行う際に、これを実行することができます。
この記事では、FigmaをXDにエクスポートする方法についてのヒントを提供し、またベストなAdobe XDとFigmaオルタナティブに関する詳細もご説明いたします。
- Part 1. FigmaをAdobe XDへエクスポートするステップ
- Part 2. ベストなAdobe XD及びFigmaオルタナティブ
- Part 3. Tips for Converting FigmaをXDに変換するヒント
- Part 4. FigmaをXDへ変換する理由
Part 1. FigmaをAdobe XDへエクスポートするステップ
以下の方法でFigmaをAdobe XDへエクスポートすることが容易となります。
1.SVGメソッド
このメソッドはFigmaアートボードからすでに変換されたSVGファイルを使用します。その後、ファイルはadobe XDにインポートされます。そのインポート方法は2種類あります。
メソッド1
- Figmaでアートボードを選択する
- アートボードを選択し右クリックする
- コピー/貼り付けを選択する
- SVGとしてコピーすると、アートボードがadobe XDに貼り付け可能になる
メソッド2
- Figmaでアートボードを選択する
- エクスポート領域の右ツールバーからエクスポートする
- ファイルをコピーして貼り付けるか、adobe XDにドラッグする
SVGメソッドはテキストをパスへと変換させますので編集はできません。よって、後に編集を行う予定がある場合は、この方法は適切ではありません。これは複雑な要素を持たない単純なファイルにおいてうまく機能します。
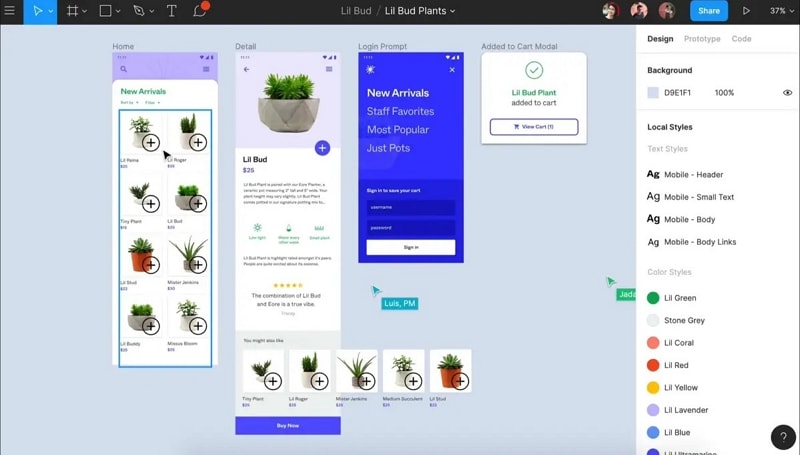
画像元: Figma
2.リクレーションメソッド
Figmaをadobe XDへエクスポートするメソッドは、古いファイルを参考にadobe XDでファイルをゼロから再作成する必要があります。これはかなりの時間がかかりスケーラブルではないプロセスです。
3.Adobe XDコンバーターメソッドへのFigmaの使用
FigmaからAdobe XDコンバーターへは直接エクスポートしません。Figmaファイルをスケッチに変換し、Adobe XDにインポートするのに役立ちます。以下がそのステップになります。
- Figmaファイルへのリンクをコンバーターに入力します。ファイルがパブリックであることを確認します。
- Eメール及び時計のアップロードを入力します。プログレスバーで発生するダウンロードを確認し、ファイルのプレビューを見ます。
- プレビューに表示された内容に問題がなければ、「今すぐ変換」をクリックします。
- プランを選択し、ファイルを変換できるようにチェックアウトを完了します。
- ファイルをダウンロードします。
- Adobe XDでファイルを開き、それで完了です。
留意する1つはレイヤーが適切に保存され、編集が容易であるという点です。これはFigmaをadobe XDにエクスポートするのに最適なオプションです。
Part 2. ベストなAdobe XD及びFigmaオルタナティブ
Wondershare Mockitt は、ベストなAdobe XD及びFigmaのオルタナティブです。
操作が容易になる多くの機能があるので、それに切り替えることはお勧めです。簡単なプレビューが可能になり、ファイルやデザインがどのように見えるのかを確認して共有することができます。共有可能なURL又はQRコードを使用して、他のユーザーと作業を共有できます。これにより、プラットフォームにログインすることなく、すぐにプレビューし情報をやりとりできるようになります。
あなたが会社や他のクライアントの代わりに作業を行っている場合はWondershare Mockitt がコラボレーションを可能にします。
チームとして、モックアッププロジェクトに他のメンバーを追加したり、各々の役割をカスタマイズすることもできます。また、あなたのモックアップを改善できるように、他の人からのコメントを得ることも可能です。これにより、スムーズなモックアップデザインワークフローも確実に実現できます。
様々なプラットフォーム間の色と解像度の変換を測定するのに役立つハンドオフ機能があります。
もう1つは、スケッチファイルがWondershare Mockittにアップロードされると、自動的にいくつかの解像度の画像をエクスポートすることが容易になるということです。
iOS又はandroidを使用している場合は、適切な解像度を選択し、ワンクリックで全体像をエクスポートすることができます。ファイルのエクスポートで時間を無駄にすることはありません。
Wondershare Mockittは図部手のデバイス又はプラットフォーム適応です。Mac、Linux、Ubuntu又はwindowsなどあなたが使用するどの種類のプラットフォームから作業することができます。
スケッチプラグインをすると、実際のアプリとほぼ同じ忠実性の高いプロトタイプを作成するのに役立ちます。あなたの代わりにポストスケッチのワークフロー全体をカバーしているので、その使用を楽しむことができます。
デザインプロセスが完了した後で、デザイン、テスト、フィードバックの取得、及び開発者へのアセットの引き渡しを含む全てのタスクに使用が可能です。

Part 3.FigmaをXDに変換するためのヒント
正しいヒントに従って行えばFigmaからXDに変換するのは簡単です。ヒントの1つはSVGメソッドを適用することです。
Adobe XDから、アートボードをコピーしFigmaに直接貼り付けます。SVGとしてエクスポートしてFigmaに貼り付けることも可能です。SVGメソッドを使用してFigmaをadobe XDにエクスポートする利点の1つは。ベクトル要素をFigmaに貼り付けることが速いということです。
変換を行うもう1つのヒントは、XD 2スケッチツールを使用することです。これはファイル全体をエクスポートするのに役立つツールです。このツールを使用するには、まずadobe XDファイルをスケッチに変換する必要があります。
次に、ファイルをスケッチファイルとしてダウンロードし、sigmaにインポートして変換を行います。全体が良く仕上がり、Figmaでプレビューするとファイルが明確になったことがわかります。この方法は時間を節約し、シンボル以外の全てを変換し、ファイルの手直しが非常に少なく済みます。
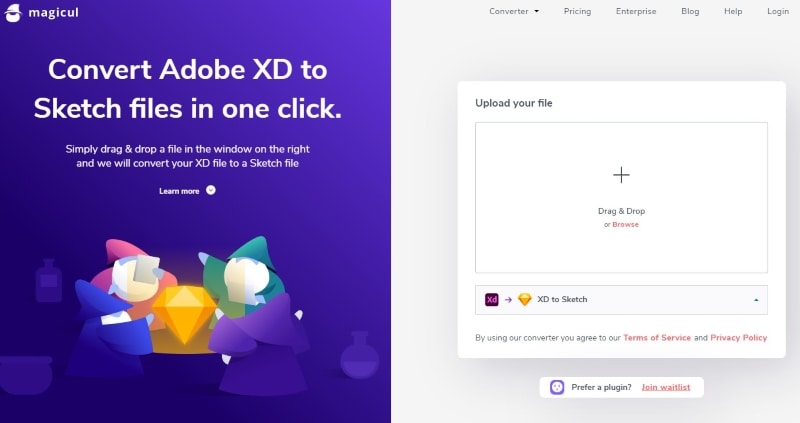
画像元: XD2sketch
Part4. FigmaをXDに変換する理由
Figmaをadobe XDへインポートする理由は多くあります。
その理由の1つは、異なるファイルを同時に作業しやすくなるため、簡単な共同作業が可能になるからです。あらゆるタイプのOSで変換されたファイルを使用できるため、作業が容易になります。
色、シンボルのデザインの一貫性を促進し、簡単に編集できるように単一のファイルでいくつかのページも取得します。また、様々なOS及びデバイスで使用することも可能です。

